Tutorial
Wie Sie mit Adobe InDesign automatische Seitenzahlen einfügen
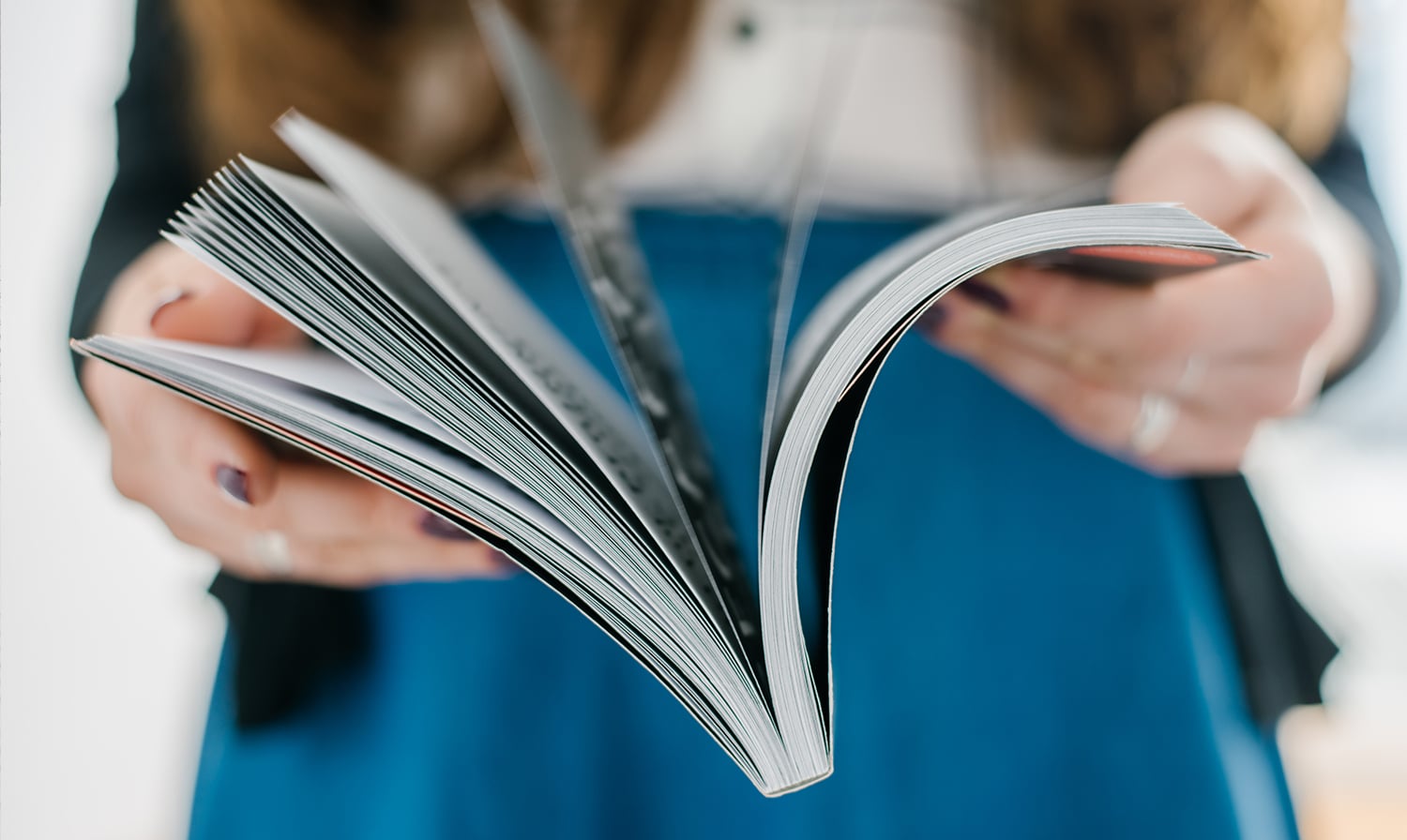
In diesem Tutorial erfahren Sie, wie man in InDesign automatische Seitenzahlen – auch Paginierung genannt – anlegt und formatiert, wie man auf einer beliebigen Seite mit den Seitenzahlen beginnt und wie man anzeigt, auf welcher Seite man sich gerade befindet:
- Seitenzahlen einfügen
- Seitenzahlen formatieren und verwalten
- Beginn der Seitennummerierung anpassen
- Seitennummerierung entfernen
- Seite von / bis
Seitenzahlen einfügen
Schritt 1
Erstellen oder öffnen Sie ein mehrseitiges Dokument. Es spielt hierbei keine Rolle, ob Sie mit einem einseitigen oder doppelseitigen Dokument arbeiten.
Schritt 2
Es ist sinnvoll die Seitenzahlen auf den Musterseiten anzulegen, denn dadurch werden Sie automatisch auf die Dokumentenseiten übertragen.
Doppelklicken Sie im Seitenbedienfeld auf die Musterseite. Wichtig: erst wenn der Name der Musterseite farblich unterlegt ist, befinden Sie sich auf der Musterseite, der Sie die Seitennummer hinzufügen möchten.
Ziehen Sie mit dem Textwerkzeug einen Textrahmen dort auf, wo die Seitenzahl erscheinen soll. Wenn Ihr Dokument Doppelseiten hat, erstellen Sie separate Textrahmen für die linken und rechten Seiten.
Anschließend können Sie bei Bedarf in den Seitenzahl-Textrahmen Zusätze einfügen, der vor oder nach der Seitenzahl stehen soll (z. B. „Seite“).
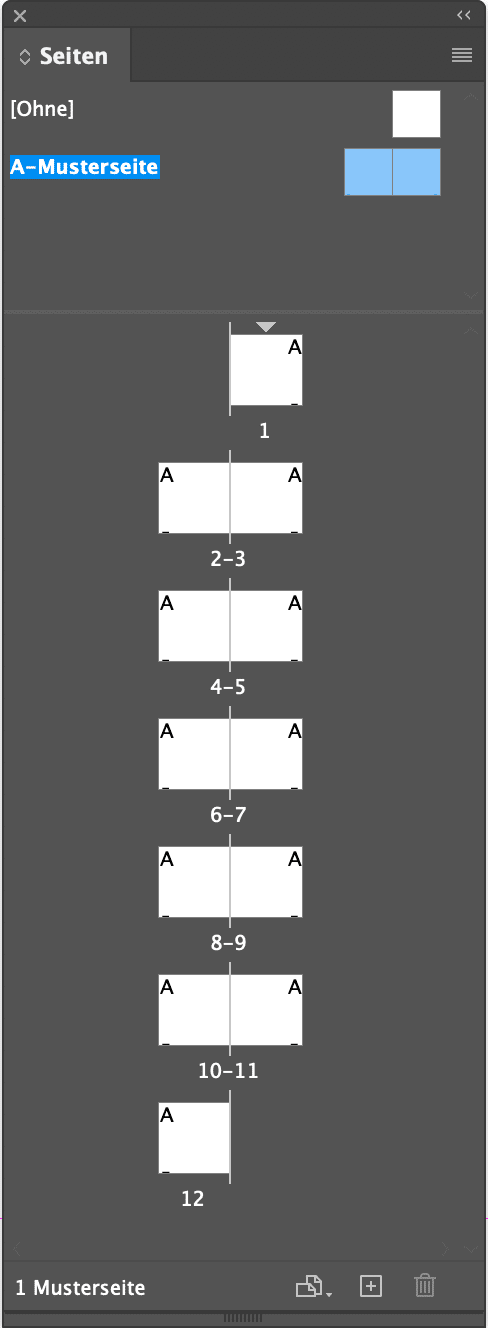
Schritt 3
Setzen Sie die Einfügemarke an die Stelle im Textrahmen, an der die Seitenzahl stehen soll, und wählen Sie dann Schrift > Sonderzeichen einfügen > Marken > Aktuelle Seitenzahl.
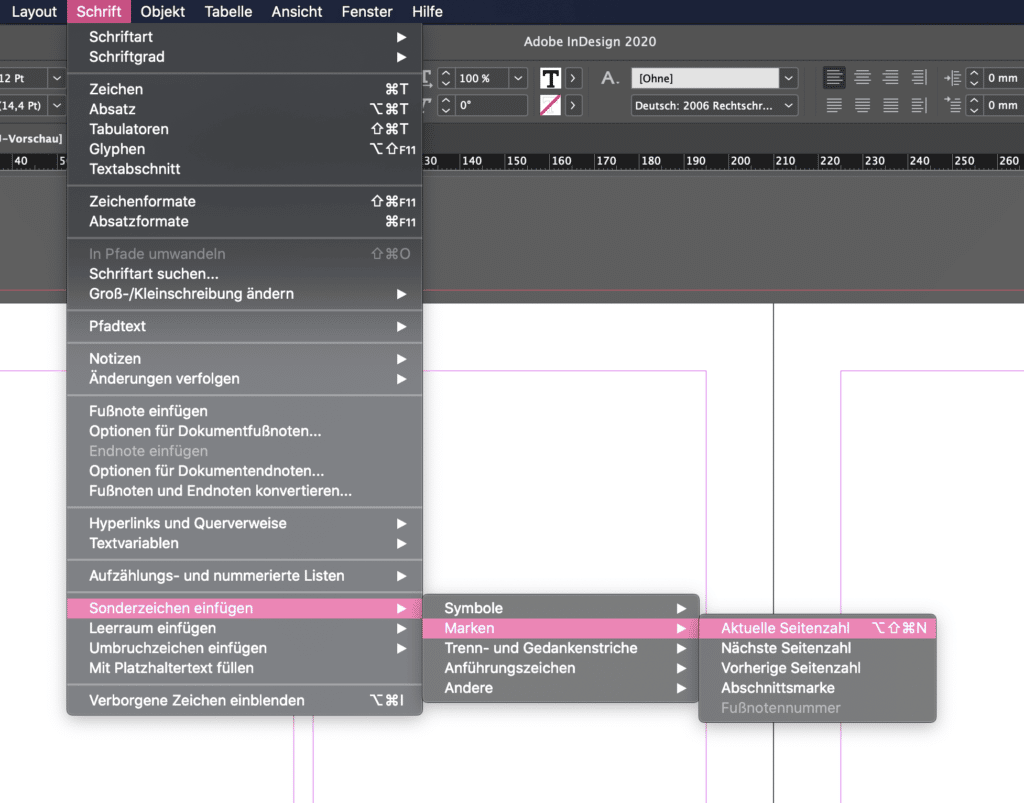
Schritt 4
Wechseln Sie nun mit Doppelklick in der Seitenpalette auf eine der Dokumentenseiten. Die Seitenzahlen werden jetzt automatisch auf alle Dokumentenseiten übertragen und angezeigt.
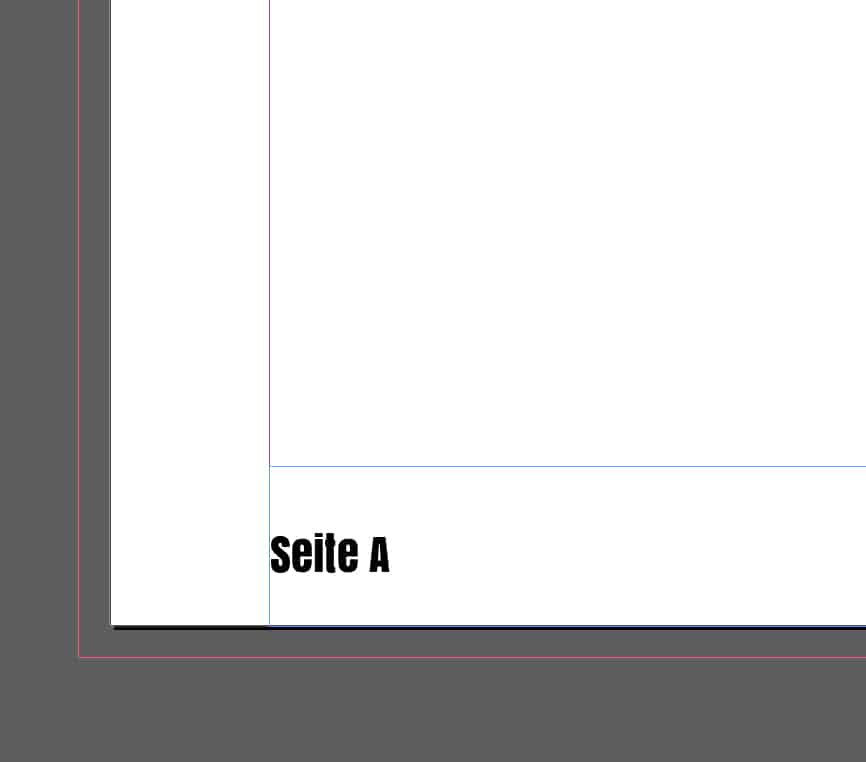
Ansicht auf der Musterseite
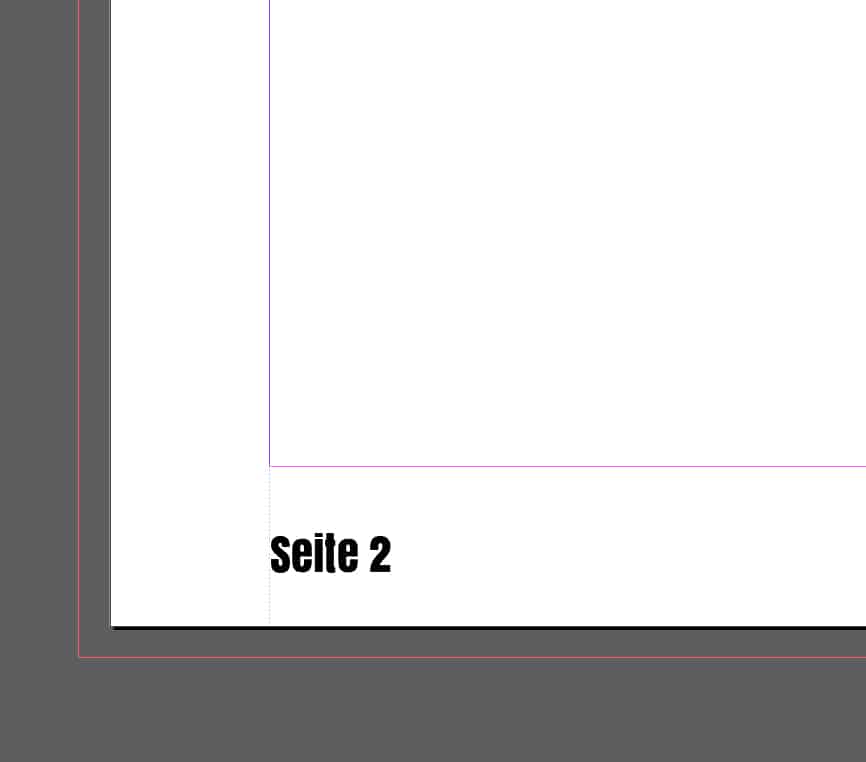
Ansicht auf der Dokumentenseite
Seitenzahlen formatieren und verwalten
Achten Sie bei der Formatierung darauf, dass Sie das Platzhalterzeichen in der Musterseite nicht durch ein anderes Zeichen oder einen anderen Buchstaben ersetzen. Sonst verliert die Musterseite Ihre stellvertretende Funktion für die übrigen Projektseiten. Sie können aber die Seitenzahlplatzhalter optisch beliebig verändern (Schriftart, Schriftfarbe, Schriftgröße, Platzierung).
Bei der Seitennummerierung werden standardmäßig Ziffern (1, 2, 3 …) verwendet. Sie können aber auch andere Ziffern (I, II, III, IV, …) oder Buchstaben (a, b, c …) einsetzen. Jeder Teil des Dokuments, für den ein anderes Nummerierungsformat verwendet wird, wird als Abschnitt bezeichnet. Sie können das Format natürlich auch für das gesamte Dokument ändern.
Wählen Sie im Untermenü (Sie finden das Untermenü rechts oben bei den drei Linien) der Seitenpalette -> Nummerierungs- und Abschnittsoptionen ändern Sie das Format der Seitennummerierung. Hier können Sie auch festlegen, ob die Nummerierung neu beginnen soll oder ob die Nummerierung mit einer von Ihnen festgelegten Seitenzahl beginnen soll.
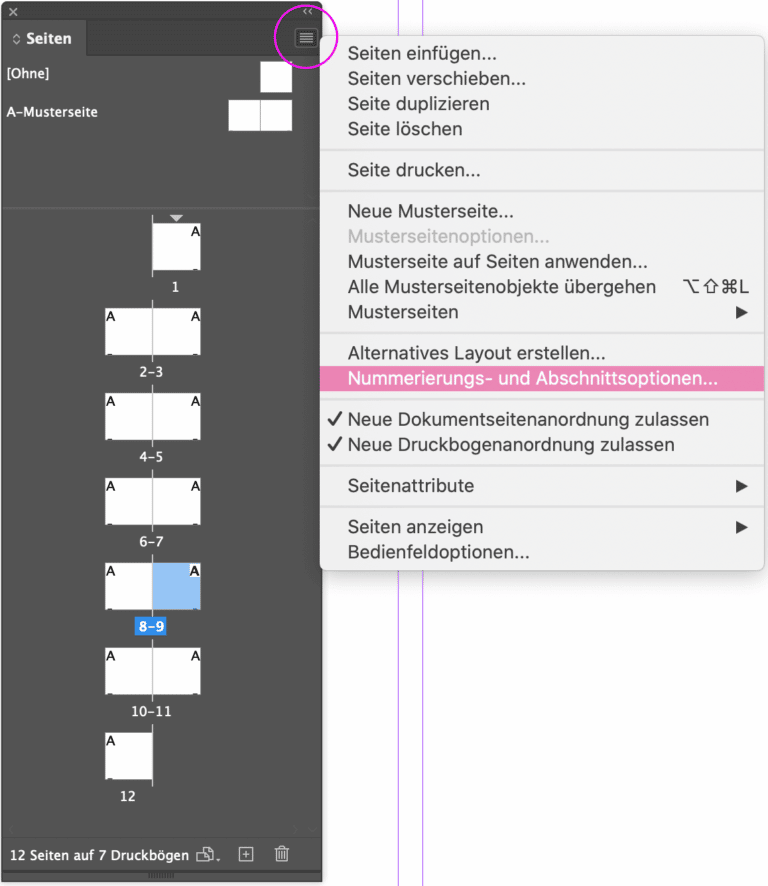
Gehen Sie wie folgt vor:
Schritt 1
Wählen Sie im Seitenbedienfeld die Seite aus, auf der der Abschnitt mit der neuen Nummerierung beginnen soll (hier Seite 9).
Schritt 2
Wählen Sie im Untermenü der Seitenpalette „Nummerierungs- und Abschnittsoptionen“ aus.
Schritt 3
Legen Sie Optionen fest und klicken Sie dann auf „OK“ (hier ab Seite 9 mit einem neuen Abschnitt mit dem Präfix A, B, C, …)
Schritt 4
Ein Abschnittskennzeichen (kleiner Pfeil nach unten) wird jetzt über dem Seitensymbol im Seitenbedienfeld angezeigt und kennzeichnet den Beginn eines neuen Abschnitts.
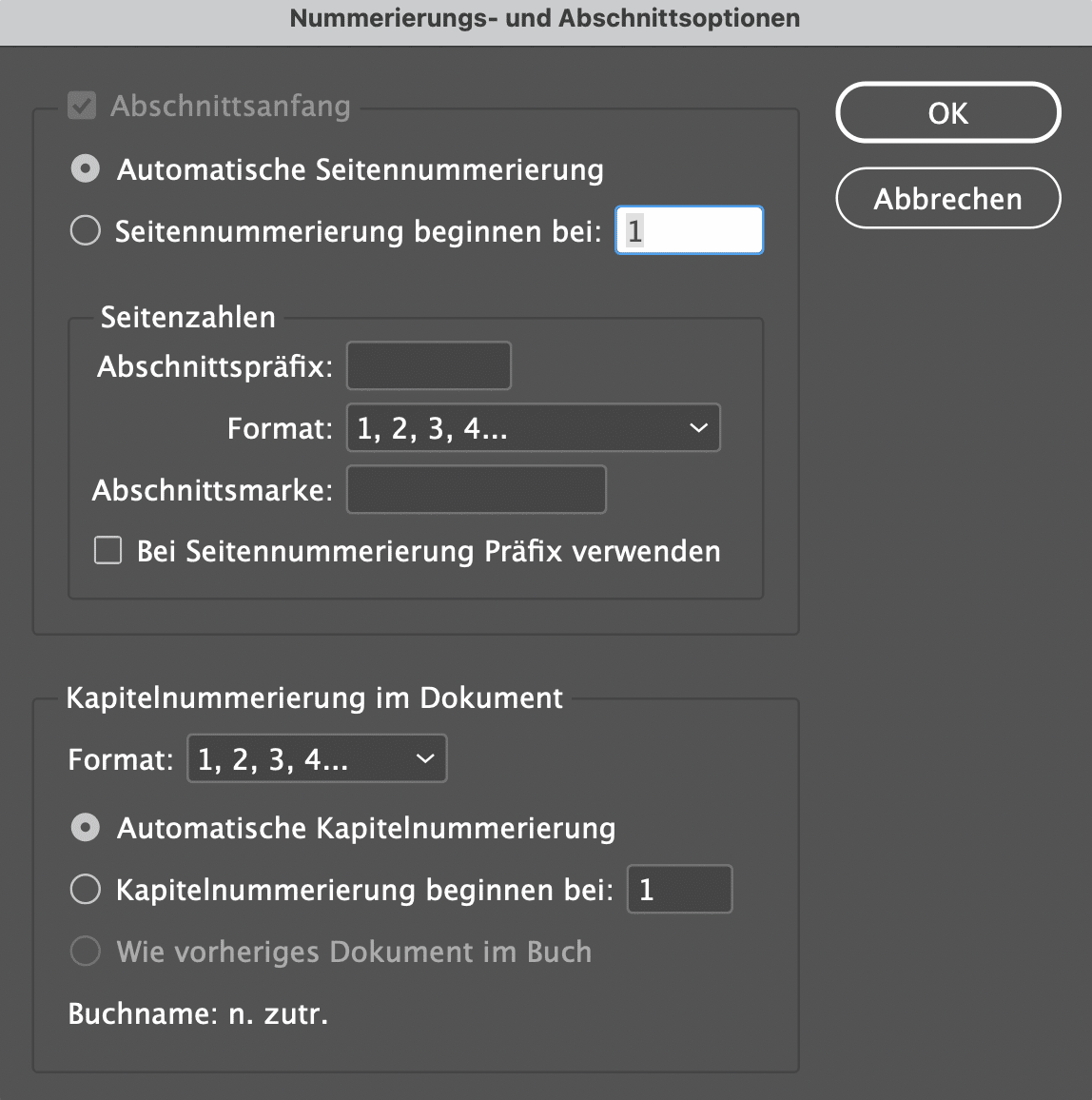
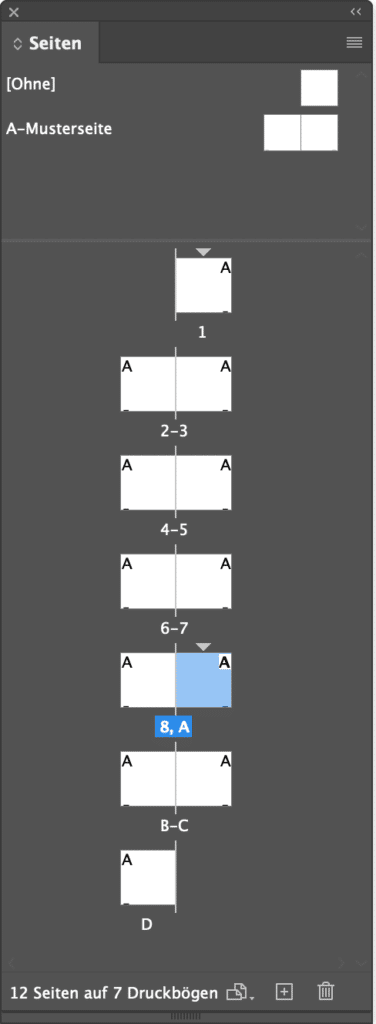
Beginn der Seitennummerierung ändern
Wählen Sie im Untermenü der Seitenpalette Nummerierungs- und Abschnittsoptionen aus.
Klicken Sie auf Seitennummerierung beginnen bei und tragen Sie dort die gewünschte Seitenzahl ein.
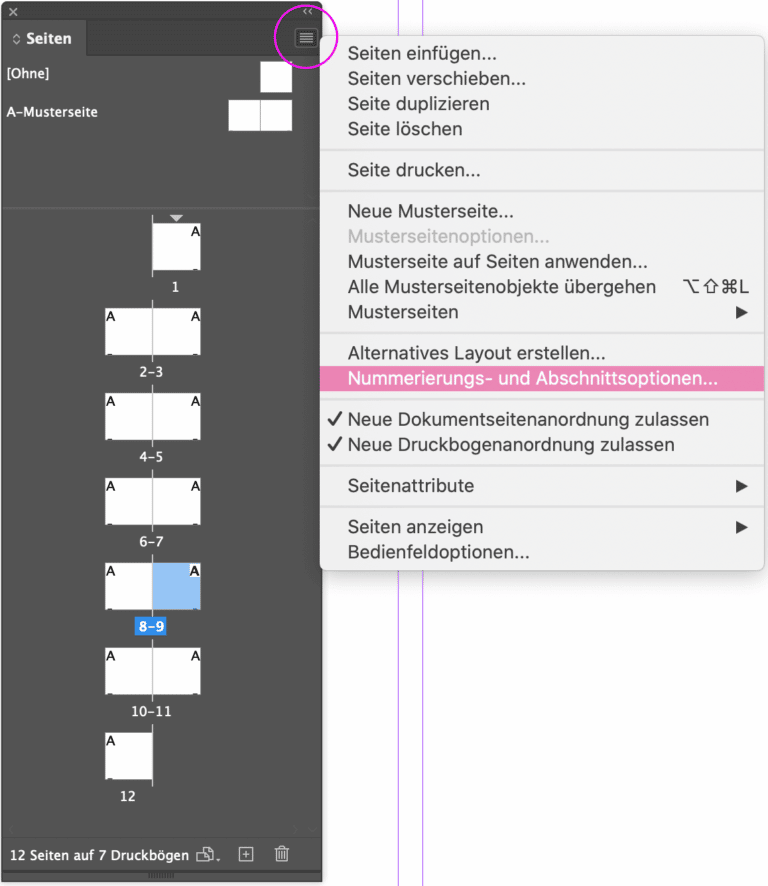
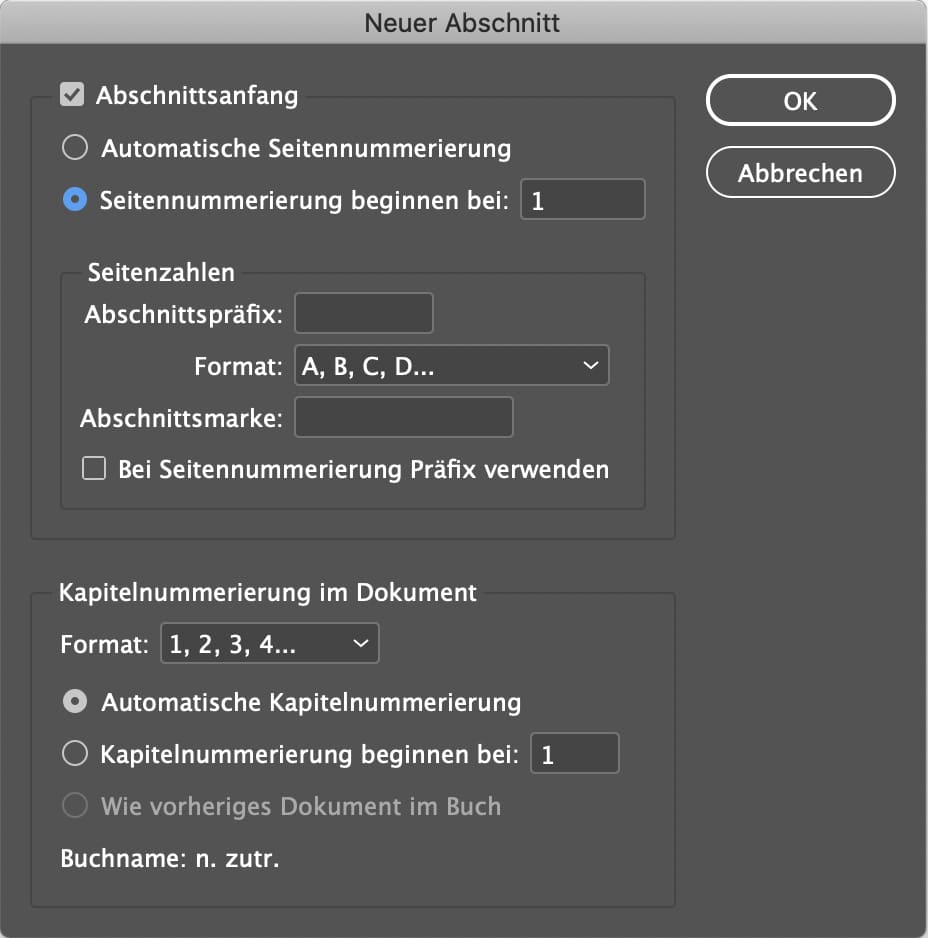
Seitennummerierung auf einzelnen Seiten entfernen
Zum Entfernen der Seitenzahl auf einer Dokumentenseite haben Sie zwei Möglichkeiten:
- Entweder verwenden Sie eine andere bzw. keine Musterseite
oder - Sie löschen den Mustertextrahmen auf der Dokumentseite mit gedrückter Strg-Taste bzw. Befehls- und Umschalttaste auf den Mustertextrahmen.
Seiten von / bis
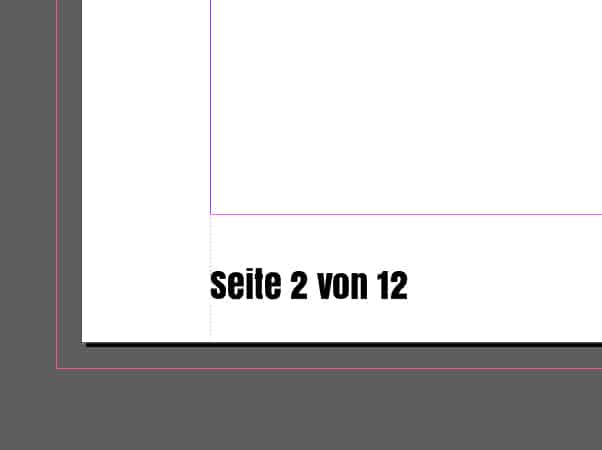
Beispiele
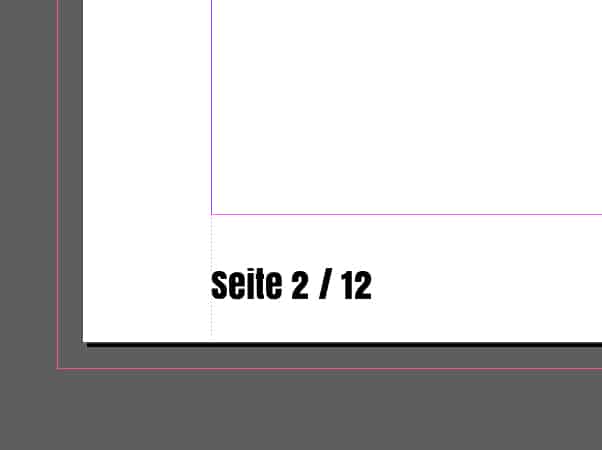
Schritt 1
Setzen Sie automatische Seitenzahlen wie zuvor beschrieben in die Musterseite.
Schritt 2
Setzen die Einfügemarke auf der Musterseite neben den Seitenzahlplatzhalter. Fügen Sie ein Trennzeichen wie / oder das Wort „von“ ein. Klicken Sie nun auf Schrift -> Textvariablen -> Variable einfügen -> letzte Seitenzahl.
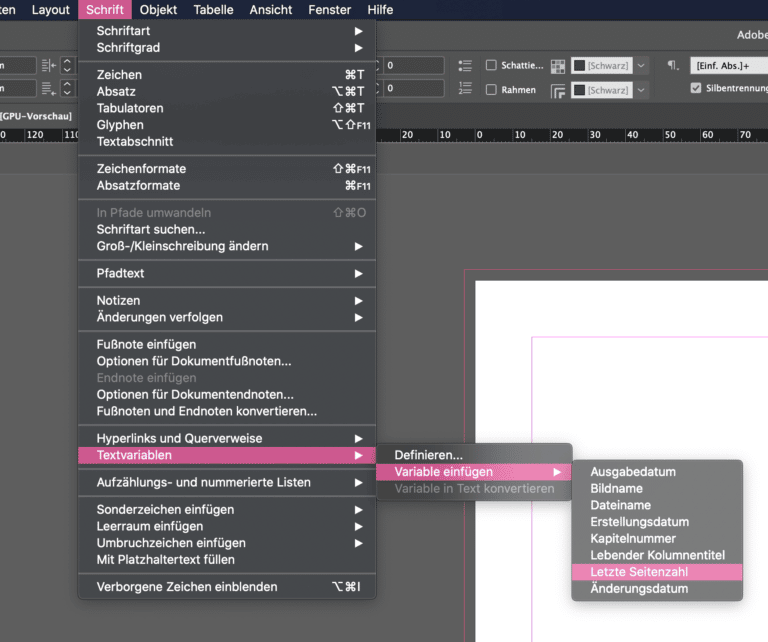
Gerne auch teilen. Danke 😉
Sie wollen alles aus Adobe® InDesign rausholen?
Mit unseren zahlreichen Schulungen und Trainings für Adobe Indesign machen wir Sie fit! Die Schulungen können vor Ort, bei uns in der Agentur oder über Online-Sitzungen geschult werden. Über Grund-, Aufbau- und Fortgeschrittenenkurse lassen sich individuelle Kenntnisstände der Teilnehmer gezielt auf- und ausbauen.

Stefanie Huber
Geschäftsführende Gesellschafterin der neunpunktzwei Werbeagentur GmbH
Ihre Ansprechpartnerin für:
Grafik Design, Corporate Design, Content Creation und Schulung (neunpunktzwei ACADEMY)

Neueste Kommentare