
Tutorial
Wie Sie mit Adobe Photoshop Objekte freistellen
Sie können mit dem KI-basierten Objektauswahlwerkzeug per Klicken und Ziehen einzelne Objekte eines Bildes auswählen, die Auswahl verfeinern und sogar Haare mit wenig Zeitaufwand perfekt freistellen. Ermöglicht wird dies durch die Sensei Technologie, die Adobe Plattform für Künstliche Intelligenz und maschinelles Lernen.
In diesem Tutorial lernen Sie
- Auswahl mit dem Objektauswahl-Werkzeug erstellen
- Zur Auswahl hinzufügen oder von Auswahl subtrahieren
- Auswahl verfeinern
Auswahl mit dem Objektauswahl-Werkzeug erstellen
- Wählen Sie das Objektauswahl-Werkzeug 1 im Werkzeugbedienfeld aus.
- Stellen Sie in der Optionsleiste Objektauswahl 2 sicher, dass der Objektfinder aktiviert 3 Nach der Aktivierung wird neben der Option „Objektfinder“ das sich drehende Aktualisierungssymbol 4 so lange angezeigt, bis alle Objektbestandteile im Bild identifiziert wurden.
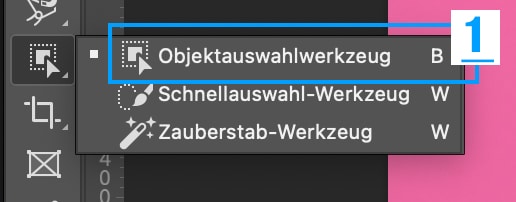

Wenn Sie die automatische Auswahl nicht verwenden möchten, deaktivieren Sie den Objektfinder 3 in der Optionsleiste, wählen Sie einen Auswahlmodus 5 (Rechteck oder Lasso) aus, und ziehen Sie den Mauszeiger um das Objekt, um eine Auswahl zu definieren.
-
- Rechteck: Ziehen Sie den Zeiger, um einen rechteckigen Bereich um das Objekt oder den Bereich zu definieren.
- Lasso: Zeichnen Sie ein grobes Lasso um die Begrenzung des Objekts oder des Bereichs.
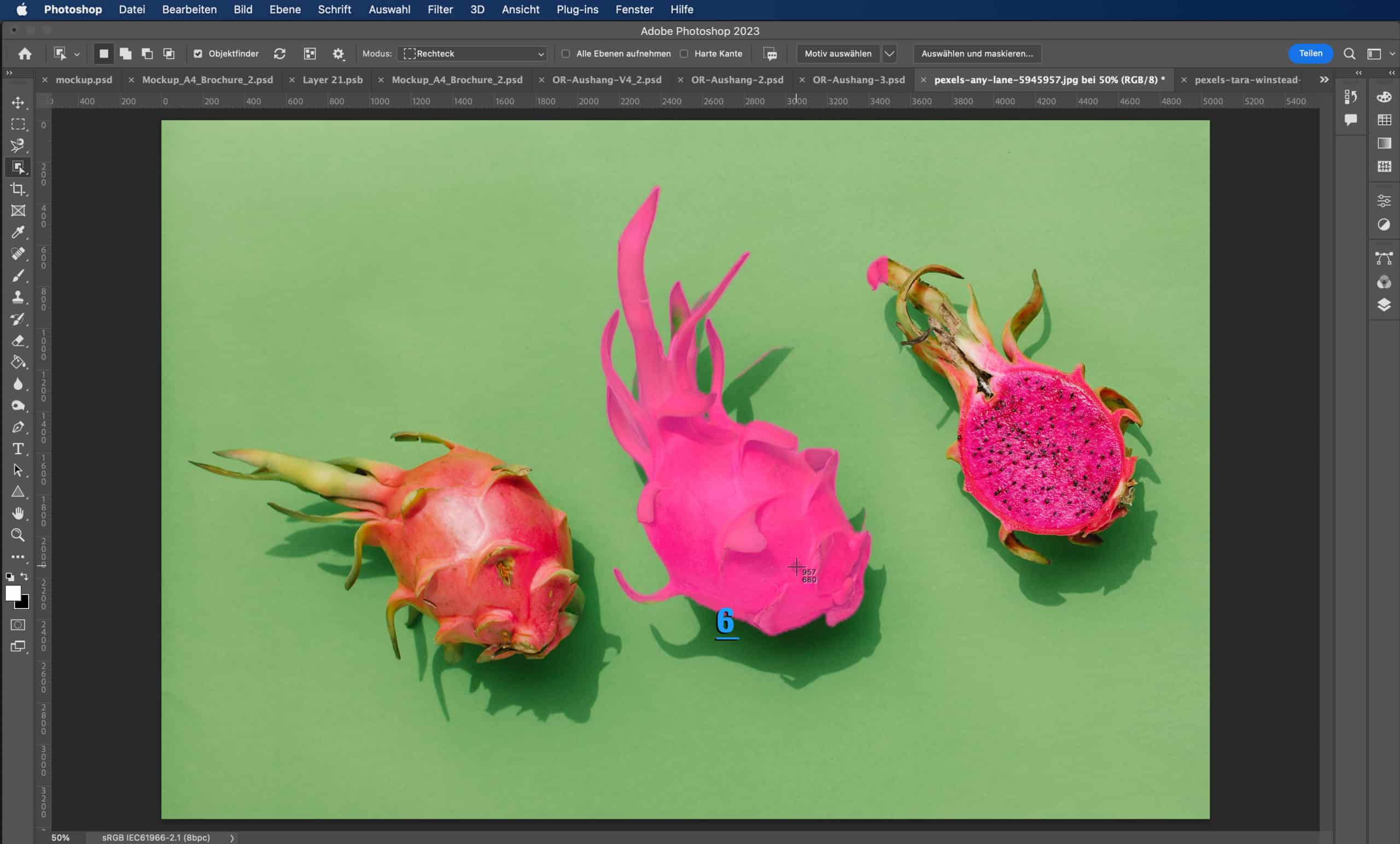
3. Bewegen Sie den Mauszeiger über das gewünschte Objekt oder den gewünschten Bereich in Ihrem Bild. Die identifizierten Objekte werden pinkfarben hervorgehoben 6.
4. Klicken Sie nun auf das farblich markierte Objekt. Photoshop erstellt automatisch eine Auswahl 7.
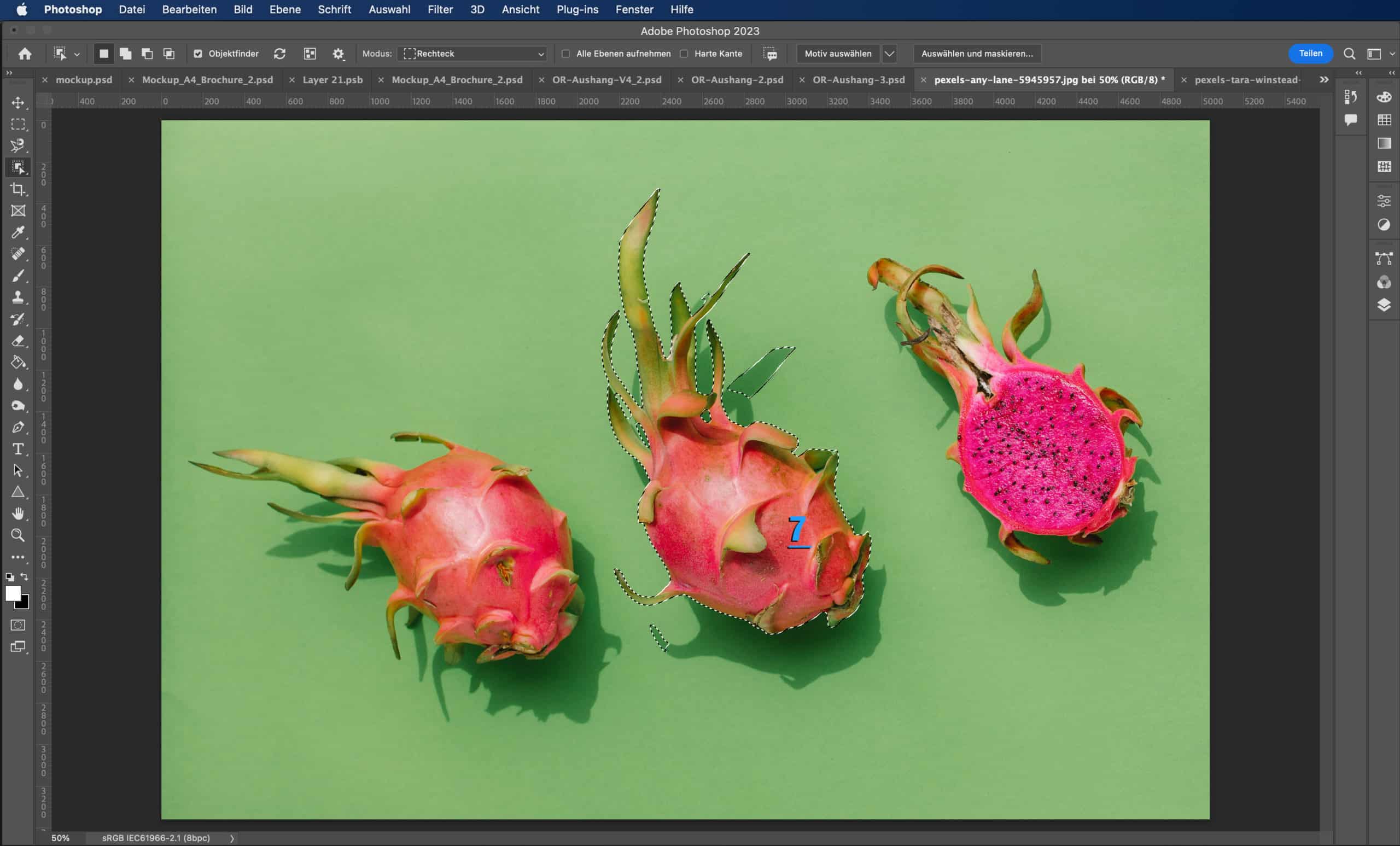
Auswahl optimieren
Der Auswahl hinzufügen 9 : Bewegen Sie den Mauszeiger über bzw. ziehen ein neues Rechteck oder ein Lasso um den fehlenden Bereich.
Von Auswahl subtrahieren 10 : Ziehen Sie ein genaues Rechteck oder mit dem Lasso eine Begrenzung des Bereichs, den Sie von der Auswahl entfernen möchten.
Schnittmenge mit Auswahl 11 bilden: wählen´ Sie den sich überschneidenden Bereich aus.
Alle Ebenen aufnehmen 12: Erstellt eine Auswahl auf der Basis aller Ebenen, nicht nur der aktuell ausgewählten Ebene
Harte Kante 13: Aktiviert harte Kanten an der Auswahlbegrenzung.
Auswahl verfeinern
Nachdem Sie auf Auswählen und maskieren geklickt haben, können Sie über folgende Einstellungen eine Auswahl erstellen oder verfeinern.
Sie können die Auswahl im Eigenschaften-Bedienfeld verbessern. Klicken Sie dazu auf Auswählen und maskieren …14 in der Optionsleiste. Passen Sie dazu die folgenden Einstellungen an:
Die Werkzeuge
Schnellauswahl-Werkzeug 15: Durch Klicken und Ziehen können Sie damit schnell Bereiche auswählen. Die Auswahl muss nicht präzise sein, weil das Schnellauswahl-Werkzeug automatisch und intuitiv einen Rahmen erzeugt.
Kante-verbessern-Pinsel 16: Präzise Anpassung des Kantenbereichs durch Kantenverfeinerung. Ziehe beispielsweise das Werkzeug über weiche Bereiche, wie Haar oder Fell, um der Auswahl feine Details hinzuzufügen. Drücke die Klammer-Tasten, um die Pinselgröße zu ändern
Pinsel-Werkzeug 17: Verwenden Sie das Pinsel-Werkzeug, um Details zu vervollständigen oder zu entfernen. Malen Sie im Modus „Hinzufügen“ über den Bereich, den Sie auswählen möchten, oder malen Sie im Modus „Subtrahieren“ über die Bereiche, die Sie nicht auswählen möchten.
Objektauswahl-Werkzeug 18: Zeichnen Sie einen rechteckigen Bereich oder ein Lasso um ein Objekt.
Lasso-Werkzeug 19: Erstellen von frei gezeichnete Auswahlrahmen.
Polygon-Lasso-Werkzeug 20: Zeichnen von geraden Segmenten einer Auswahlmarkierung.
Hand-Werkzeug 21: Schnelle Navigation in einem Bilddokument.
Zoom-Werkzeug 22: Vergrößern und Navigation um ein Foto.
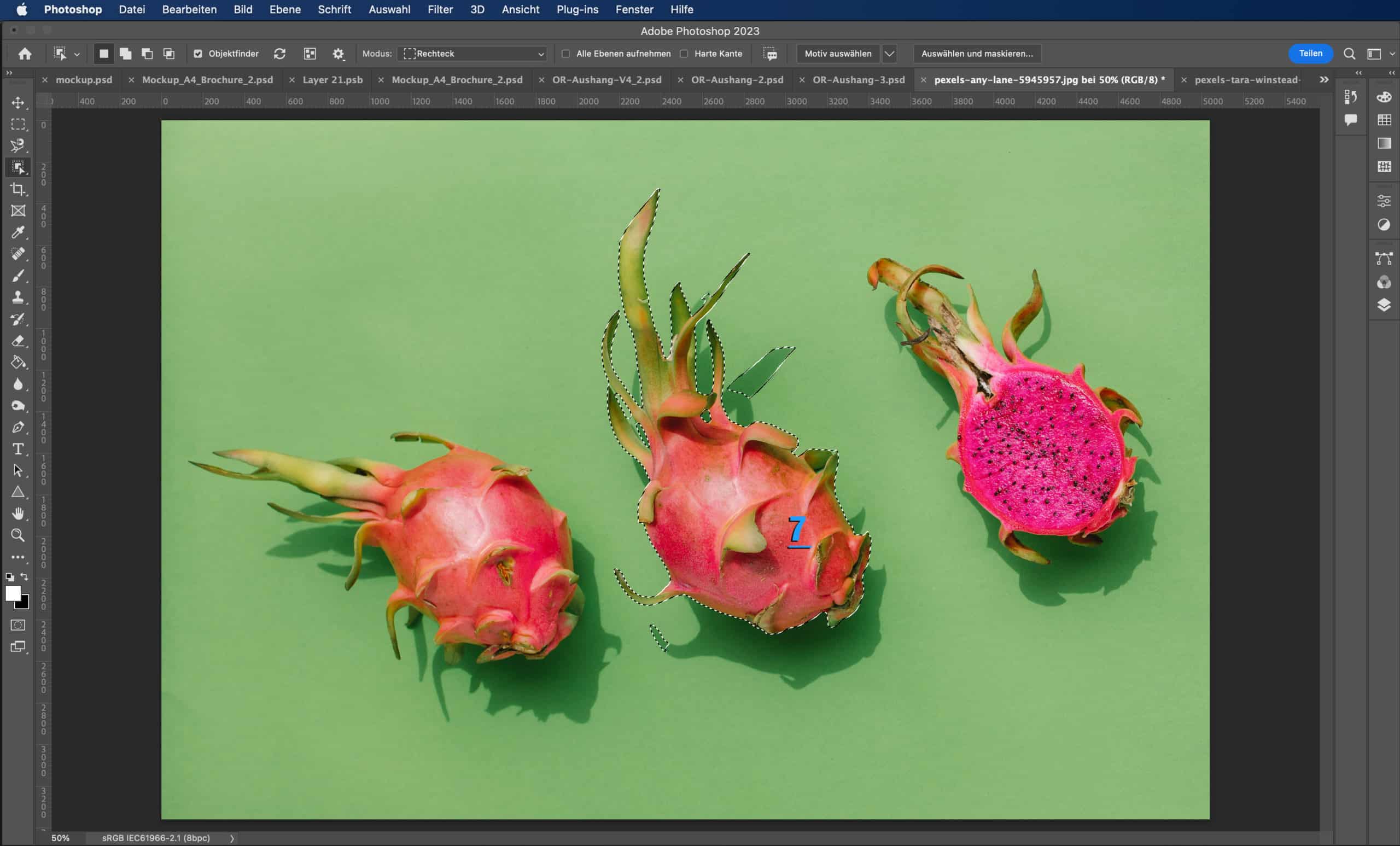
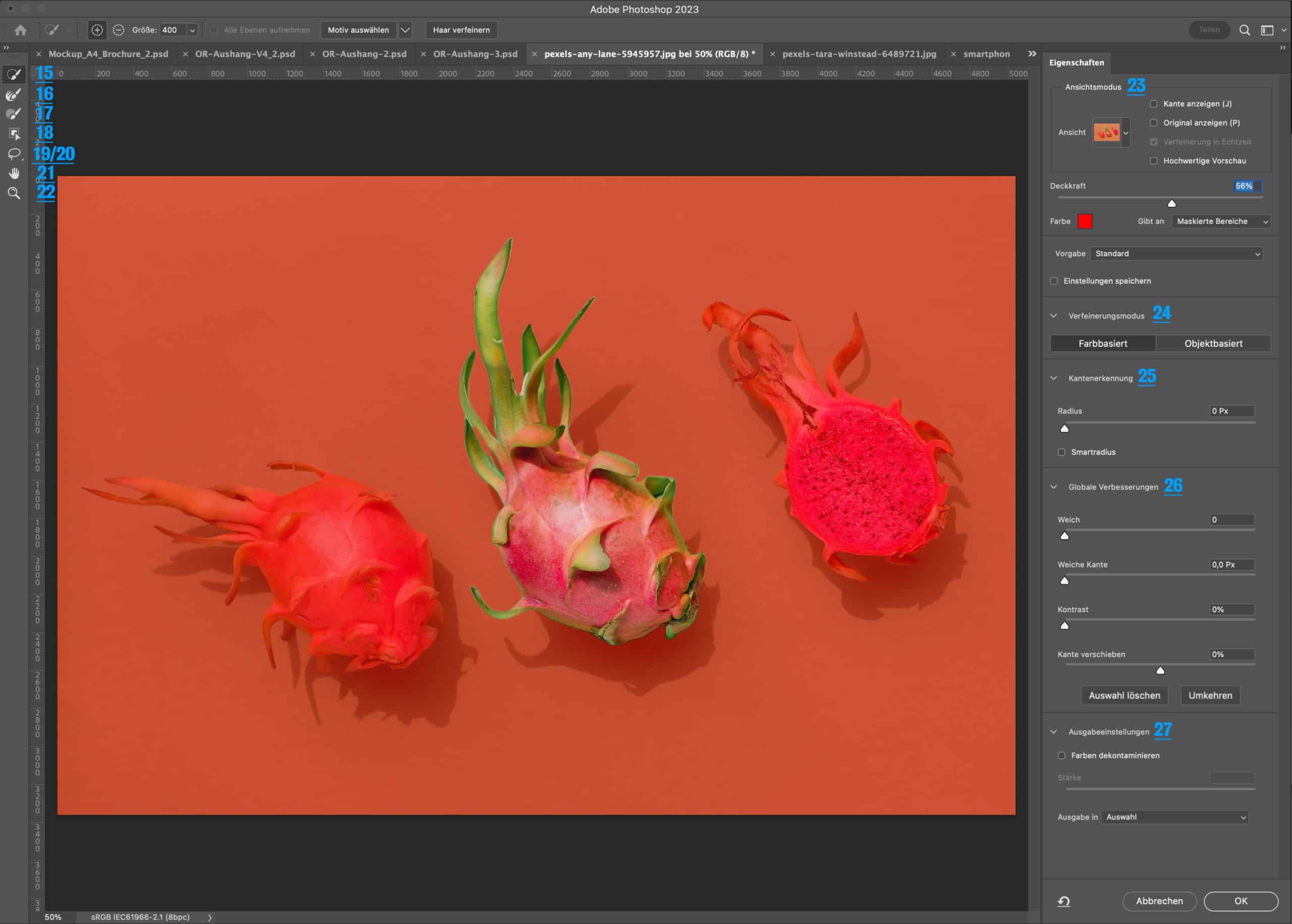
Ansichtsmodus 23:
Wählen Sie im Popupmenü Ansicht einen Modus für die Auswahl aus:
- Zwiebelschicht
- Auswahlmarkierung
- Überlagerung
- Auf Schwarz
- Auf Weiß
- Schwarzweiß
- Auf Ebenen
Kanten anzeigen: Zeigt den Verbesserungsbereich an.
Original anzeigen: Zeigt die ursprüngliche Auswahl an.
Hochwertige Vorschau: Erzeugt eine exakte Vorschau der Änderungen. Diese Option kann sich auf die Leistung auswirken.
Transparenz/Deckkraft: Legt die Transparenz/Deckkraft für den Ansichtsmodus fest.

Verfeinerungsmodus 24
Legen Sie die Methode zur Kantenverbesserung fest:
- Farbbasiert: Wähle diesen Modus für einfache oder kontrastreiche Hintergründe.
- Objektbasiert: Wähle diesen Modus für Haare oder Fell auf komplexen Hintergründen.
Kantenerkennung 25
Radius: Legt die Größe des Auswahlrahmens fest, in dem eine Kantenverbesserung durchgeführt wird. Niedrige Werte sorgen für scharfe Kanten, hohe Werte sorgen für weichere Kanten.
Intelligenter Radius: Ermöglicht einen Verbesserungsbereich mit variabler Breite um die Kanten der Auswahl.
Globale Verbesserungseinstellungen 26
Ausgleichung: Reduziert unregelmäßige Bereiche („Berge und Täler“) im Auswahlrahmen und erzeugt eine glattere Kontur
Weiche Kante: Lässt den Übergang zwischen der Auswahl und den umgebenden Pixeln verschwimmen
Kontrast: Bei höheren Werten werden weiche Übergänge an den Auswahlkanten schärfer. In der Regel sind die Option „Smartradius“ und die Verbesserungswerkzeuge wirkungsvoller.
Kante verschieben: Negative Werte verschieben weiche Ränder nach innen, positive Werte verschieben sie nach außen. Durch das Verschieben dieser Ränder nach innen können unerwünschte Hintergrundfarben von den Kanten der Auswahl entfernt werden.
Ausgabeeinstellungen 27
Farben dekontaminieren: Ersetzt Farbränder durch die Farbe von nahe gelegenen Pixeln. Diese Einstellung ist vor allem bei Haare freistellen nützlich.
Ausgabe in: Legt fest, ob aus der verbesserten Auswahl eine Auswahl oder Maske auf der aktuellen Ebene erstellt wird oder ob sie in eine neue Ebene oder ein neues Dokument umgewandelt wird.
Um das Ergebnis nachträglich noch zu verbessern, wählen Sie Neue Ebene mit Ebenenmaske aus.
Klicken Sie auf ok.

Auswahl weiterverarbeiten
Sie können mit der Ebenenmaske die Auswahl nun zusätzlich bearbeiten, Hintergründe entfernen oder Teile des Bildes isolieren.


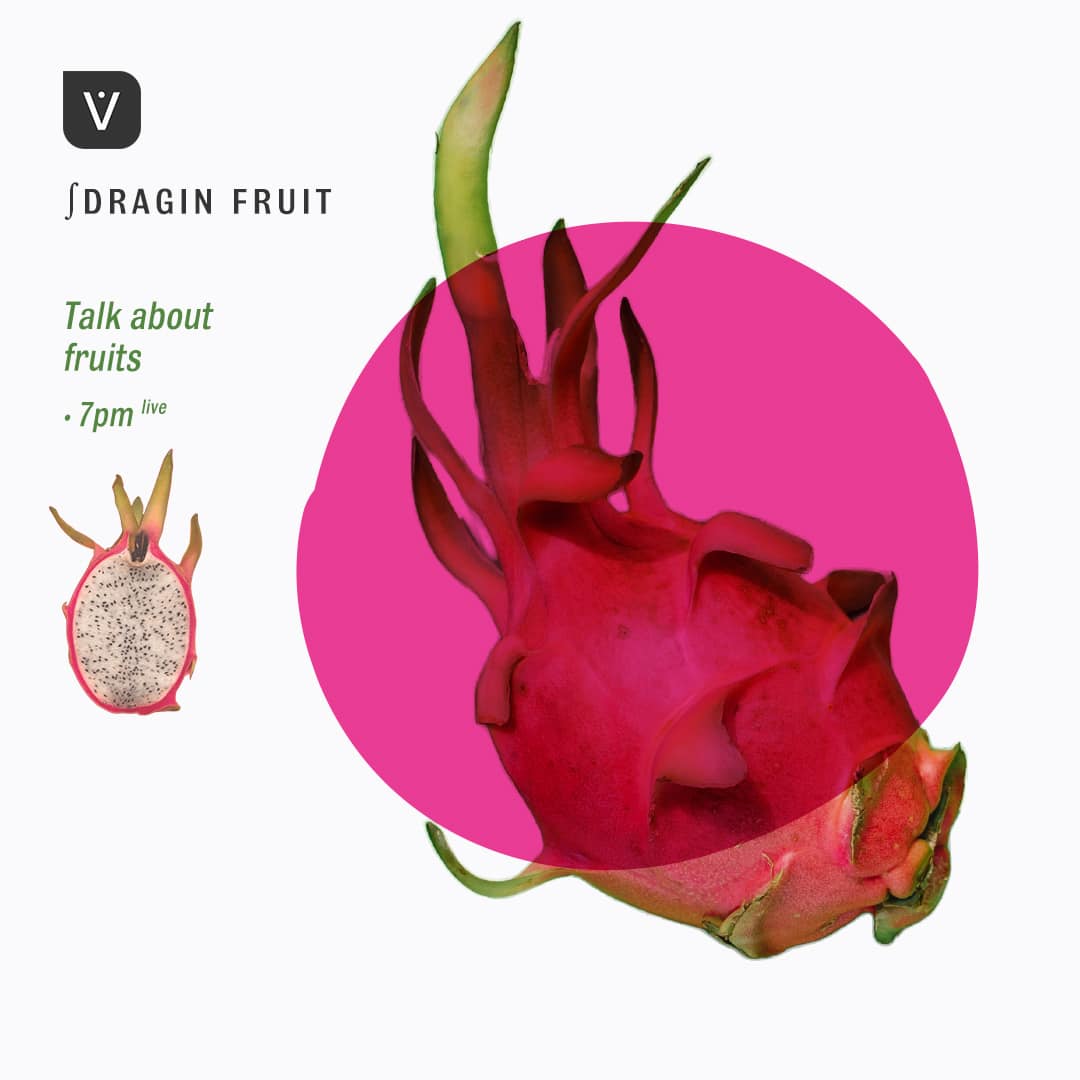

Gerne auch teilen. Danke 😉
Sie wollen alles aus Adobe® Photoshop rausholen?
Mit unseren zahlreichen Schulungen und Trainings für Adobe Photoshop machen wir Sie fit! Die Schulungen können vor Ort, bei uns in der Agentur oder über Online-Sitzungen geschult werden. Über Grund-, Aufbau- und Fortgeschrittenenkurse lassen sich individuelle Kenntnisstände der Teilnehmer gezielt auf- und ausbauen.

Stefanie Huber
Geschäftsführende Gesellschafterin der neunpunktzwei Werbeagentur GmbH
Ihre Ansprechpartnerin für:
Grafik Design, Corporate Design, Content Creation und Schulung (neunpunktzwei ACADEMY)
Neueste Kommentare